[Win/Mac]专业桌面设计排版出版软件 Affinity Publisher 2(2.3.1.2217)Win/Mac中文版
如果链接失效请添加客服QQ:985303259
进行反馈!直接说出您的需求
切记带上资源链接及问题
如有其它疑问请点击文章底部的【常见问题】
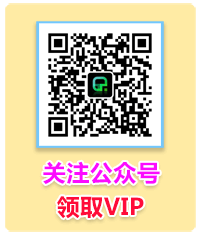

[软件]专业桌面设计排版出版软件 Affinity Publisher 2(2.3.1.2217)Win/Mac中文版

Affinity Publisher 2 ,页面布局和设计的强大平台。Affinity Publisher 针对 Windows、Mac 和 iPad 中的最新技术进行了优化,并被 Apple 评为 Mac 年度应用程序,是新一代的专业页面布局软件。从书籍、杂志和营销材料到社交媒体模板和网站模型等,这款极为流畅、直观的应用程序让您能够将图像、图形和文本结合起来,制作出精美的布局以进行出版。
软件版本:v2.3.1(2217)
系统支持:macOS 10.15 – 14(Sonoma)或更高,支持Apple silicon (M1/M2) 芯片;Windows10/11
语言:简体中文,多语言
Affinity Publisher 2 新功能
书籍
可将单独的 Publisher 文档合并为章节以制作一个长篇出版物,并在整个出版物中自动同步页码、目录、索引和样式 – 这是一项特别有用的协作功能,因为参与者可以单独处理自己的部分,然后再将所有部分合并到一起。该功能仅在台式机版中提供。
脚注、尾注和旁注
轻松添加学术风格的注释或对文本部分的引用。
放置自动排列
创建可在整个文档中自动重复的单一布局,直到排列好所有所需的图像。此外,通过选择图像重复数量的功能,您可以设置高级模板,以便将来只需单击几下即可立即生成多个变体。
链接文件图层可见性覆盖
可以在放置文件(包括 PSD、PDF、DWG、DXF 和其他 Affinity 文档)中打开或关闭任何图层,而不会影响链接的完整性。即使更改了源文件,图层可见性设置也将保持不变。
DWG/DXF 放置
在 Affinity Publisher 出版物中放置 DXF 或 DWG 文件。
样式选择器工具
选择页面上任何对象或文本的样式,然后轻松将其拖放到任何其他对象或文本段落上 (仅限台式机)。
性能
我们对处理大型文件时(特别是放置了大量大型文件和图像)的内存使用方式进行了重新改良,从而显著提高了性能。
我们很高兴地宣布 Affinity Publisher 2 版本 2.3.1 的更新
更新版本 V2.3 的功能恰到好处且非常强大,此次更新引入了备受期待的螺旋工具以及一些出色的新功能和改进。
螺旋工具
借助这一呼声极高的灵活新工具,您可创建不同类型的螺旋,包括:线性、衰减、半圆、斐波那契和绘图。
像素网格选项
所有应用程序的视图菜单下都有一个新的像素网格选项。如果启用该选项,缩放比例超过特定阈值时将显示像素网格(根据当前文档的 DPI)。默认情况下,网格为灰色,但您可在网格和轴设置中与普通网格线一道自定义像素网格的颜色和透明度。
对于 Affinity Designer,在进行图标设计等 UI 工作时,此功能特别有用。使用强制像素对齐时,对象将吸附到整体像素,像素网格与基于像素的视图模式作为视觉辅助。
对于 Affinity Photo,此新选项在编辑放大图像时尤其有用,因为它能让您看到像素。此外,当图像几乎没有什么颜色变化时,使用不同网格颜色也有帮助。
对于 Affinity Designer 的像素角色和 Affinity Photo,使用像素工具绘制像素画时,像素网格也可充当视觉辅助。
注: 在 Affinity Photo 中,主网格之前就已设为像素网格。新版妙处在于像素网格独立于主网格,并有选项分别控制二者的开关,还可独立控制二者的外观。
创建并放置带密码保护的 PDF
您现在可以通过所有 Affinity 应用创建并放置带密码保护的 PDF。
创建:在 PDF 文件的高级导出选项中,您将看到两个新选项:
需要密码才能打开 — 设置密码之后,尝试打开该 PDF 文件的任何人都需要输入密码才能打开
权限密码 — 您可以使用二级密码进一步保护 PDF 文件,限制访问打印、修改、编辑和复制等选项
您还可以看到相关文件使用的加密类型。这是基于导出中使用的 PDF 兼容性(PDF 1.6 和 1.7 均使用 AES-128,PDF 2.0 使用 AES-256;PDF 1.4、1.5 或 PDF/X 文件兼容性不提供密码保护)。
可以在 PDF 预设中保存密码,例如,您可以用“公司内部 PDF”预设指定某类文档(DPI 等)的导出设置以及密码设置。
放置:以前 Affinity 不支持放置带密码保护的 PDF 文件。现在可以了!在尝试放置 PDF 时,您将收到提示以询问您尝试放置的文档密码。
“移动数据输入”功能改进
经过审查上次测试版的反馈意见,我们很高兴地宣布“移动数据输入”的一些要求已经得到实现。
现在,您可以使用新的“插入”模式选项在原始数据之前或之后创建副本
此次还新增了缩放功能,您可按照给定百分比快速调整对象大小(创建副本时,缩放百分比也将应用于后续所有副本,而且这项功能可以结合其他变换一起使用)
现在无需退出对话框即可调整被变换对象的属性
我们还更改了“副本数量”滑块的数值范围,方便在数值较低时使用(即滑块前半部分数值为 1 到 50,后半部分数值为 50 到 1000)。
温馨提示:使用“移动”、“形状”、“图片框”或“画板”工具时,点击回车键即可启用“移动数据输入”对话框。
用于为图像和对象添加 alt 文本的标签面板
借助 Affinity Publisher 中的新标签面板,您可以在导出到 PDF 时为任何图像或对象添加 alt 文本,以实现可访问性。使用时,只需从窗口菜单中打开“标签面板”,选择要添加 alt 文本的图像或对象,然后在框中添加描述即可。
Alt 文本来源:除了向任何对象添加自己的自定义描述外,您还可从标题、描述或大标题元数据中抓取 alt 文本,这些元数据可嵌入到相关图像中。
标记为装饰:您还可以选择“标记为装饰”。这意味着屏幕阅读器不会导出或使用图片说明,因为该项目仅用于装饰目的,且对于理解文档没有重大意义。“标记为装饰”主要用于在不需要说明时主动标记图片,而不会在印前检查中进行标记。
印前:此外,印前检查中还添加了一些选项,以便您按需轻松检查文档是否缺少任何 alt 文本。创建或编辑配置文件时,您将看到用于 alt 文本的新部分。在这里,您可以选择当图像、放置的文档或矢量对象没有添加 alt 文本(或标记为装饰)时,让印前检查生成警告。
导出:现在,PDF 导出的高级部分新增了“标记 PDF”选项。如要导出 PDF(包括您添加的任何标签),则需选中此项。
更改“资产面板”的背景颜色
现在,您可以根据当前的浅色/深色用户界面设置,在浅色、深色、棋盘或自动选项中随意切换“资产面板”的背景。与更改图层缩略图的背景颜色一样,此功能主要是为了帮助您在查看特定资产时获得更高的对比度。
您可以在“资产面板”顶部的汉堡菜单中更改背景颜色。
查找和替换面板中的字段
在“查找和替换”面板中,下拉列表中的字段现已可供使用。其中包括您设置的任何自定义文本字段,这让您可以轻松替换文档中的多个文本字符串实例。
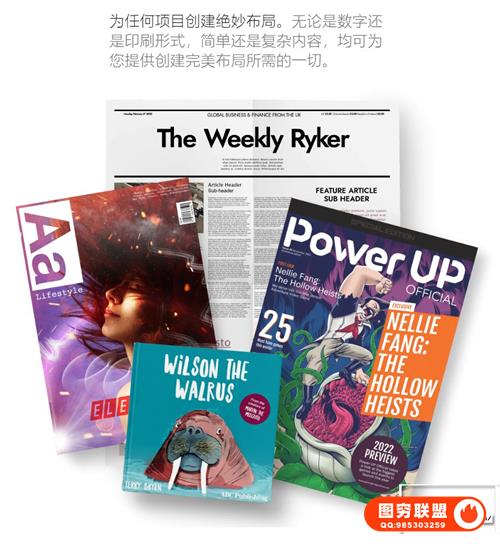
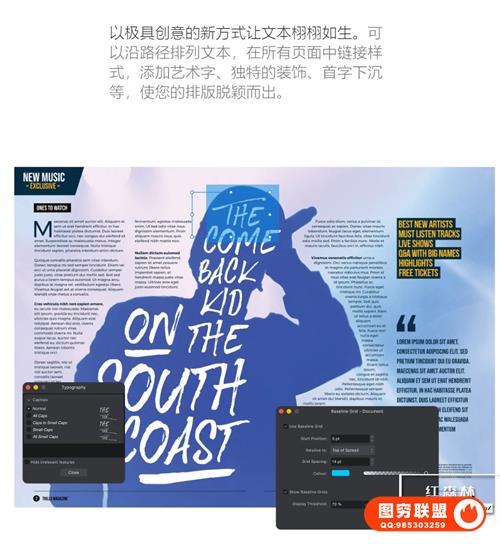
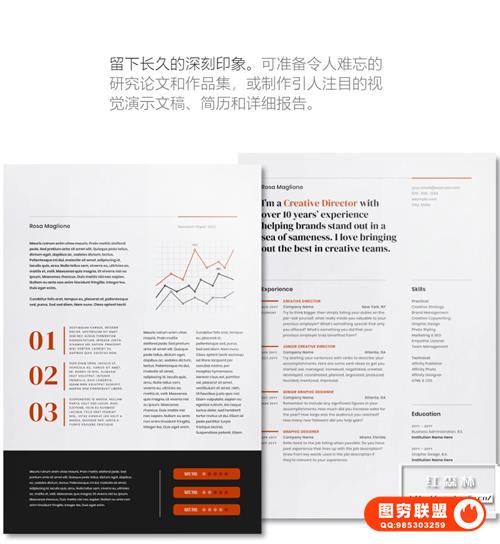
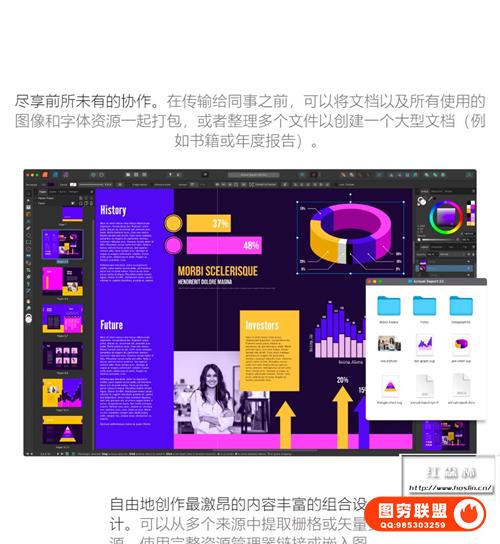

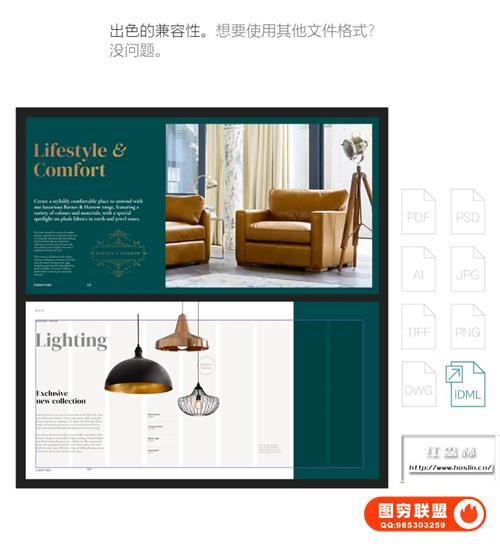
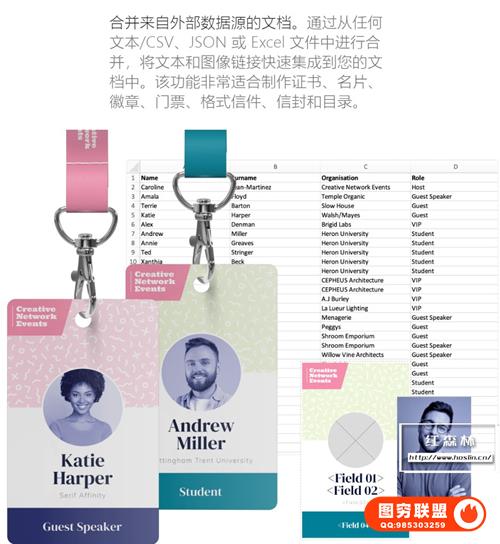

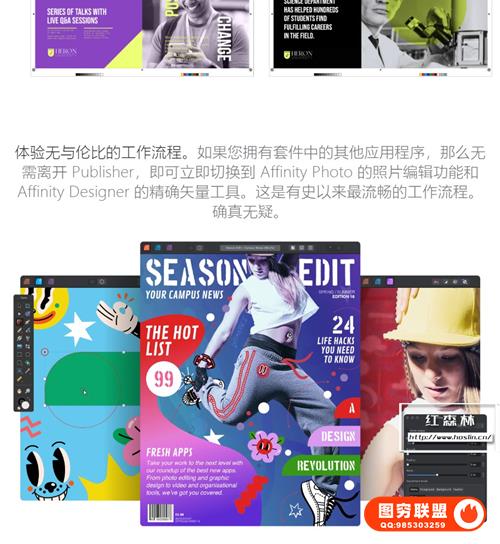
本站资源仅供研究、学习交流之用,若使用商业用途,请购买正版授权,否则产生的一切后果将由下载用户自行承担。
图穷联 » [Win/Mac]专业桌面设计排版出版软件 Affinity Publisher 2(2.3.1.2217)Win/Mac中文版


