[Win/Mac]专业矢量图形设计处理软件 Affinity Designer 2(2.3.0.2165)Win/Mac中文版
如果链接失效请添加客服QQ:985303259
进行反馈!直接说出您的需求
切记带上资源链接及问题
如有其它疑问请点击文章底部的【常见问题】
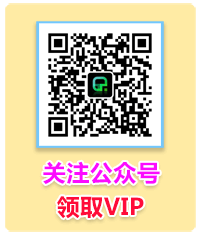
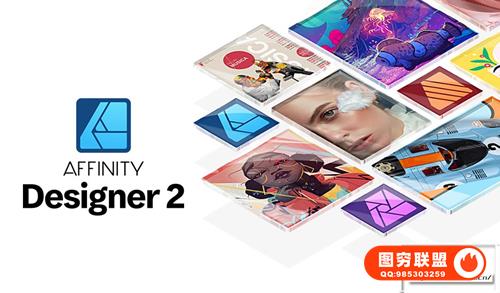
[软件]专业矢量图形设计处理软件 Affinity Designer 2(2.3.0.2165)Win/Mac中文版
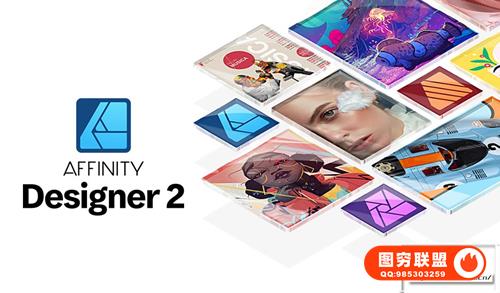
Affinity Designer 是屡获殊荣的矢量图形软件,为设计界树立了新的行业标准。这款适用于 Windows、macOS 和 iPad 的应用程序不仅运行流畅,而且功能丰富,是数千名专业插画家、设计师以及其他想要创建高质量概念艺术、打印项目、标志、图标、UI 设计和模型等的创意人士的不二之选。
Affinity V2 系列应用程序拥有数百项可节省时间的改进以及经过完全重新设计的 UI,可优化您的工作流程,预示着一个创意新纪元的到来。
软件版本:v2.3.0(2165)
系统支持:macOS 10.15 – 14(Sonoma)或更高,支持Apple silicon (M1/M2) 芯片;Windows10/11
语言:简体中文,多语言
Affinity Designer 2 新功能
矢量扭曲
此项新增功能性能强大、备受期待,可在任何矢量艺术作品或文本上应用非破坏性的扭曲。可以选择使用完全可定制的网格,或使用包括弧线、透视、超广角和扭曲在内的预设。编辑扭曲可提供超快的实时预览,即使在复杂的插图上也不例外,而且还能提供真正的矢量最终效果。
形状构建器工具
以更简单、更具交互性的方式添加和减去形状及线段。只需在区段之间拖动以组合或按住修饰符以扣减,即可快速创建复杂的形状。
刀具工具
以前所未有的速度将任何形状、曲线或文本切割成组件。稳定器可提供更高的精度,而剪刀功能允许您单击曲线的任何节点或区段,然后进行分割。
测量工具和面积工具
轻松测量要缩放的任何对象的线条长度、区段、距离和面积。利用测量工具可以测量两个点/对象之间的距离,而利用面积工具则可确定闭合形状的面积、周长和任何区段长度。
DWG/DXF 导入
快速准确地导入和编辑 AutoCAD 及 DXF 文件,同时可保持原始文件的图层结构和比例。
借助多图层导入、颜色覆盖和自动缩放等功能,可实现一流的导入质量。
X 射线视图
新的视图模式可显示作品的构图,这对于在复杂的艺术作品中选择特定曲线或对象特别有用。
我们很高兴地宣布 Affinity Designer 2 版本 2.3.0 的更新
更新版本 V2.3 的功能恰到好处且非常强大,此次更新引入了备受期待的螺旋工具以及一些出色的新功能和改进。
螺旋工具
借助这一呼声极高的灵活新工具,您可创建不同类型的螺旋,包括:线性、衰减、半圆、斐波那契和绘图。
像素网格选项
所有应用程序的视图菜单下都有一个新的像素网格选项。如果启用该选项,缩放比例超过特定阈值时将显示像素网格(根据当前文档的 DPI)。默认情况下,网格为灰色,但您可在网格和轴设置中与普通网格线一道自定义像素网格的颜色和透明度。
对于 Affinity Designer,在进行图标设计等 UI 工作时,此功能特别有用。使用强制像素对齐时,对象将吸附到整体像素,像素网格与基于像素的视图模式作为视觉辅助。
对于 Affinity Photo,此新选项在编辑放大图像时尤其有用,因为它能让您看到像素。此外,当图像几乎没有什么颜色变化时,使用不同网格颜色也有帮助。
对于 Affinity Designer 的像素角色和 Affinity Photo,使用像素工具绘制像素画时,像素网格也可充当视觉辅助。
注: 在 Affinity Photo 中,主网格之前就已设为像素网格。新版妙处在于像素网格独立于主网格,并有选项分别控制二者的开关,还可独立控制二者的外观。
创建并放置带密码保护的 PDF
您现在可以通过所有 Affinity 应用创建并放置带密码保护的 PDF。
创建:在 PDF 文件的高级导出选项中,您将看到两个新选项:
需要密码才能打开 — 设置密码之后,尝试打开该 PDF 文件的任何人都需要输入密码才能打开
权限密码 — 您可以使用二级密码进一步保护 PDF 文件,限制访问打印、修改、编辑和复制等选项
您还可以看到相关文件使用的加密类型。这是基于导出中使用的 PDF 兼容性(PDF 1.6 和 1.7 均使用 AES-128,PDF 2.0 使用 AES-256;PDF 1.4、1.5 或 PDF/X 文件兼容性不提供密码保护)。
可以在 PDF 预设中保存密码,例如,您可以用“公司内部 PDF”预设指定某类文档(DPI 等)的导出设置以及密码设置。
放置:以前 Affinity 不支持放置带密码保护的 PDF 文件。现在可以了!在尝试放置 PDF 时,您将收到提示以询问您尝试放置的文档密码。
“移动数据输入”功能改进
经过审查上次测试版的反馈意见,我们很高兴地宣布“移动数据输入”的一些要求已经得到实现。
现在,您可以使用新的“插入”模式选项在原始数据之前或之后创建副本
此次还新增了缩放功能,您可按照给定百分比快速调整对象大小(创建副本时,缩放百分比也将应用于后续所有副本,而且这项功能可以结合其他变换一起使用)
现在无需退出对话框即可调整被变换对象的属性
我们还更改了“副本数量”滑块的数值范围,方便在数值较低时使用(即滑块前半部分数值为 1 到 50,后半部分数值为 50 到 1000)。
温馨提示:使用“移动”、“形状”、“图片框”或“画板”工具时,点击回车键即可启用“移动数据输入”对话框。
更改“资产面板”的背景颜色
现在,您可以根据当前的浅色/深色用户界面设置,在浅色、深色、棋盘或自动选项中随意切换“资产面板”的背景。与更改图层缩略图的背景颜色一样,此功能主要是为了帮助您在查看特定资产时获得更高的对比度。
您可以在“资产面板”顶部的汉堡菜单中更改背景颜色。
铅笔工具“保持选中”偏好设置
使用铅笔工具时,一直以来的操作顺序都是在绘制任意一条曲线后将选中该曲线。许多用户都要求增加一个选项,将该操作顺序更改为不选中新创建的曲线,因此我们添加了“保持选中”偏好设置。当您经常想要更改后续创建曲线的颜色或描边宽度而不更改刚创建曲线的属性时,此选项特别有用。
您可以在台式机铅笔工具的上下文工具栏中找到此选项(根据当前行为,“保持选中”复选框的默认值为“打开”)。
该选项在 iPad 版本中用下方图标表示(同样默认处于“打开”状态)。
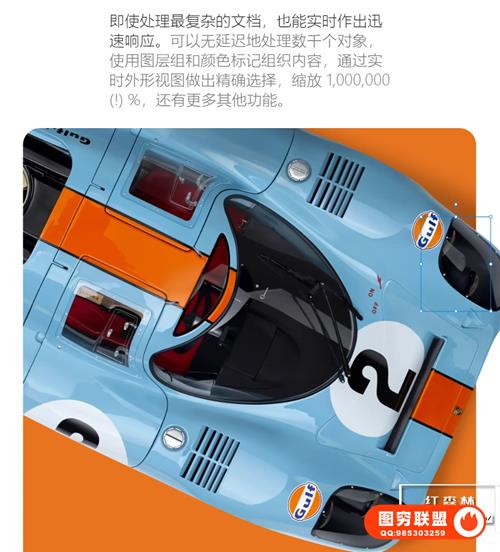
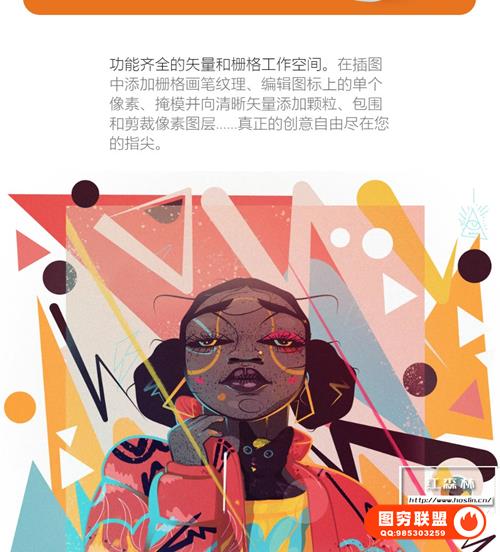

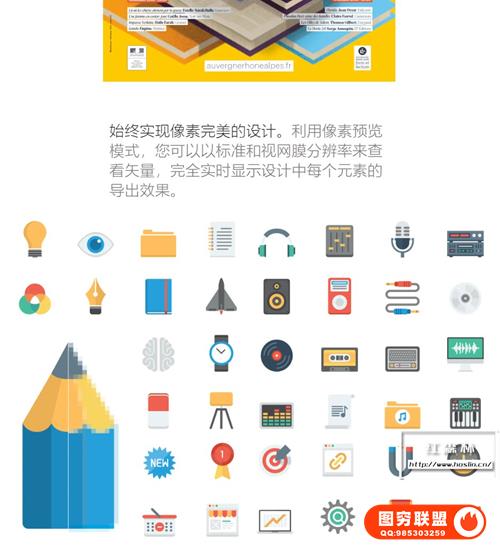
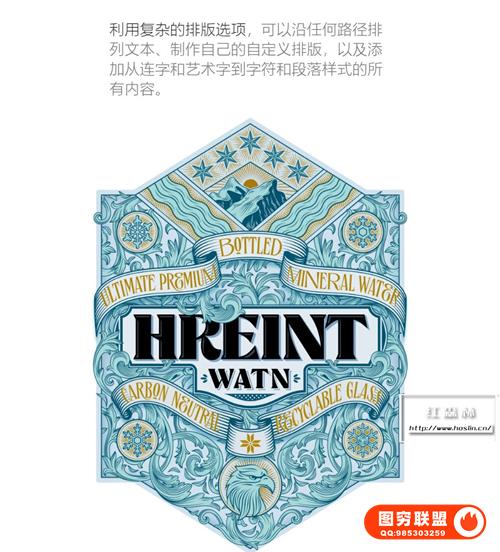

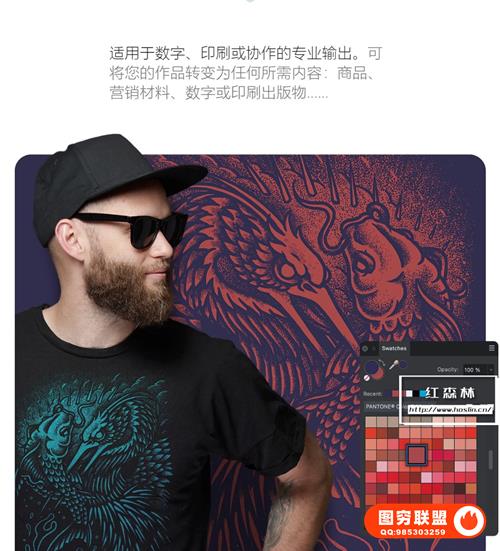
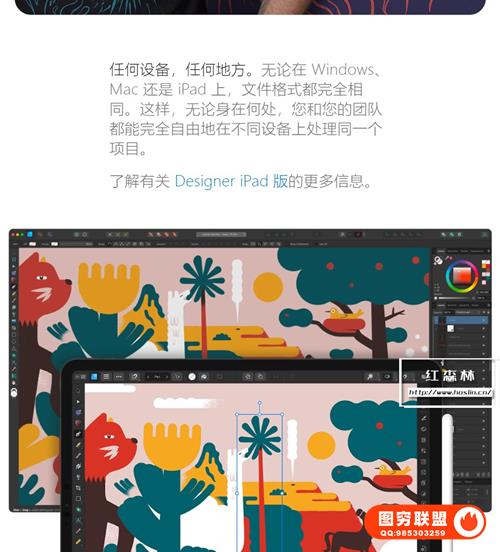

本站资源仅供研究、学习交流之用,若使用商业用途,请购买正版授权,否则产生的一切后果将由下载用户自行承担。
图穷联 » [Win/Mac]专业矢量图形设计处理软件 Affinity Designer 2(2.3.0.2165)Win/Mac中文版


