[Win/Mac]专业桌面设计排版出版软件 Affinity Publisher 2(2.2.1.2075)Win/Mac中文版
如果链接失效请添加客服QQ:985303259
进行反馈!直接说出您的需求
切记带上资源链接及问题
如有其它疑问请点击文章底部的【常见问题】
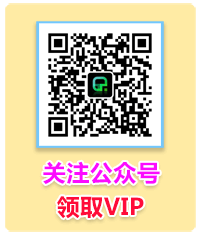

[软件]专业桌面设计排版出版软件 Affinity Publisher 2(2.2.1.2075)Win/Mac中文版

Affinity Publisher 2 ,页面布局和设计的强大平台。Affinity Publisher 针对 Windows、Mac 和 iPad 中的最新技术进行了优化,并被 Apple 评为 Mac 年度应用程序,是新一代的专业页面布局软件。从书籍、杂志和营销材料到社交媒体模板和网站模型等,这款极为流畅、直观的应用程序让您能够将图像、图形和文本结合起来,制作出精美的布局以进行出版。
软件版本:v2.2.1(2075)
系统支持:macOS 10.15 – 14(Sonoma)或更高,支持Apple silicon (M1/M2) 芯片;Windows10/11
语言:简体中文,多语言
Affinity Publisher 2 新功能
书籍
可将单独的 Publisher 文档合并为章节以制作一个长篇出版物,并在整个出版物中自动同步页码、目录、索引和样式 – 这是一项特别有用的协作功能,因为参与者可以单独处理自己的部分,然后再将所有部分合并到一起。该功能仅在台式机版中提供。
脚注、尾注和旁注
轻松添加学术风格的注释或对文本部分的引用。
放置自动排列
创建可在整个文档中自动重复的单一布局,直到排列好所有所需的图像。此外,通过选择图像重复数量的功能,您可以设置高级模板,以便将来只需单击几下即可立即生成多个变体。
链接文件图层可见性覆盖
可以在放置文件(包括 PSD、PDF、DWG、DXF 和其他 Affinity 文档)中打开或关闭任何图层,而不会影响链接的完整性。即使更改了源文件,图层可见性设置也将保持不变。
DWG/DXF 放置
在 Affinity Publisher 出版物中放置 DXF 或 DWG 文件。
样式选择器工具
选择页面上任何对象或文本的样式,然后轻松将其拖放到任何其他对象或文本段落上 (仅限台式机)。
性能
我们对处理大型文件时(特别是放置了大量大型文件和图像)的内存使用方式进行了重新改良,从而显著提高了性能。
我们很高兴地宣布 Affinity Publisher 2 版本 2.2.0 的更新
版本 2.2 引入了适用于所有应用和平台的令人兴奋的新功能和改进,包括交叉引用、自定义文本变量、长按工具快捷键、隐藏效果和灰度视图模式、OCIO v2 支持、数据输入选项等等。下面详细了解所有这些新增功能。
Publisher 中的自定义文本变量
Affinity Publisher 现已支持将自定义文本变量定义为字段。这允许您添加新字段并为其分配您想要的任何值。
在“字段面板”中,您现在将看到一个新的“自定义”部分。其中有一个 + 按钮,您可以将自己的字段添加到文档中,这样一来,对价格、名称和日期的任何引用都将从字段值中提取。例如,这意味着当价格和产品名称确认后,您只需更新字段值,整个文档中的每个实例都会更新。
按住 Alt 键并单击新图层会自动将选取项添加到该新图层
在“图层面板”中,如果您在已有选取项的情况下按 Alt 键并单击“添加新图层”(在 macOS/iPad 上按 ⌥ 键并单击),则该选取项中的所有项目都会移至创建的新图层。换句话说,这类似于分组,但不是创建组,也就是将您的选取项放入新图层中。
此外,对于桌面版本,您会在右键单击菜单中找到“将选取项移至新图层”的新选项,可实现相同的效果。这使得将您的工作组织到图层中变得更加容易,而无需先创建一个空白图层并将所需的项目拖入其中。
添加到 Publisher 的交叉引用
Affinity Publisher 中添加了插入从文档的一个部分到另一部分的交叉引用的功能。
在桌面系统上,可以在交叉引用面板(窗口 > 引用 > 交叉引用)上管理交叉引用。要在 iPad 上访问此功能,请按右侧工具栏上的三圆椭圆图标,然后选择交叉引用选项。
要插入交叉引用,请在文本对象中创建插入点,然后单击面板右下角的“插入交叉引用”(带圆圈的加号)。编辑文本时,也可以通过右键单击菜单插入交叉引用。在出现的对话框中:
选择交叉引用的目标,可以是现有的锚点、段落或索引标记
指定交叉引用要显示的文本
(可选)应用格式设置并限制插入到显示文本中的任何字段所显示的引用文本的数量。
选择目标
使用对话框上部来选择目标。选择目标的类型(锚点、段落或索引标记),然后在下方的列表中选择所需的目标。
如果列出的目标过多,请使用“筛选文本”和“筛选样式”选项来根据目标文本和/或段落样式限制列出的内容。
指定交叉引用显示的内容
文本选项指定交叉引用将显示的内容。这可以是目标的简单属性,例如其页码或引用的文本,或者您可以在框中输入完整的短语。
单击字段左上角的向下箭头可插入目标的属性或常用的特殊字符。
使用预设
短语可以保存为预设,以便在所有文档中使用。预设还可以确保您的交叉引用遵循出版物的样式指南。
当导出为 PDF 时,交叉引用中的字段会自动超链接到其目标。
限制引用文本
当插入点紧邻字段之前或之后,或者当文本选取项包含字段时,对话框下部的字符样式和其他格式设置选项将变为可用状态。(如果选择了多个字段,则格式设置选项将仅影响第一个字段。)
页码、上/下和列表/注释编号字段完整显示相应属性的值。所有其他字段显示的文本可能很长,例如完整的段落。使用“限制显示长度”选项将其限制为合理的文本量。
引用文本可以限制为多个单词或“结束字符”的第一个实例,以先出现者为准。您还可以选择是否在交叉引用中包含省略号或遇到的结束字符。
有关“交叉引用面板”的更多信息
当插入段落的交叉引用时,Affinity Publisher 会在段落的开头创建一个锚点并将其用作目标。如果愿意,您可以通过“锚点面板”来重命名锚点。
“源跨页”选项可用于缩小面板上列出的交叉引用的范围,例如当前跨页或特定跨页。
通过将插入点置于文档文本中的交叉引用或目标处,面板底部的选项可用于立即将文档视图聚焦到其对应部分。
最后,对文档的更改可能会导致交叉引用中的值过时。例如,更改目标处的分页、部分名称或段落文本。面板底部还包括用于对它们进行单独更新或一次性更新的选项。
Publisher 和 Designer 中的“隐藏效果”和“灰度”视图模式选项
在 Affinity Designer 和 Affinity Publisher 中,您现在可以选择切换视图以隐藏所有图层效果或切换到灰度。能够以这种方式隐藏图层效果对于创建具有数千个图层和效果的高度复杂的设计尤其重要 – 拥有可关闭效果的视图模式可极大地提高工作效率。
切换到灰度模式也有助于更轻松地评估对比度和动态范围。
在桌面版本中,您可以在“视图模式”选项中找到这些新选项,在 iPad 版本中,您可以使用导航器中的“视图模式”选项旁边的按钮来进行切换。
此外,在桌面版本中,我们创建了一些新按钮,您可以选择添加到工具栏,以便于定期在这些视图之间切换。您可以右键单击顶部工具栏,选择“自定义工具栏”并将它们拖动到您认为合适的位置,以便于找到它们。
更改参考线颜色
参考线管理器中现在有一个选项可用于更改参考线的颜色。在桌面版本中,如需设置此选项,您可以前往参考线管理器(视图 -> 参考线…或双击任何参考线),并在对话框左下角找到颜色首选项。
长按工具快捷键
现在,按住任何工具快捷键只会暂时启用该工具,直到您释放快捷键,此时您将返回到之前的工具。例如,当您使用钢笔工具时,您可以按住 V 更改为移动工具来移动曲线,然后释放会立即返回钢笔工具。另一个有用的示例是,在画笔工具中,您可以按住 E 以启用橡皮擦,然后松开以切换回画笔工具。
Publisher 中提供自定义日期格式
您现在可以将自己的自定义格式应用于任何日期字段。只需右键单击字段/在 iPad 上长按,然后选择“编辑字段”即可在预设格式之间切换,或包含您自己的自定义格式。
现已可通过“文件 -> 在 Publisher 中打开”打开所有受支持的图像文件
之前,Publisher 仅提供通过“文件 -> 打开”打开文档文件类型的选项。我们收到了许多希望扩展此功能的请求,以支持在该对话框中打开图像文件,特别是一些设计人员正在使用 Publisher 中的 StudioLink 功能直接编辑图像和其他图形作品,因此我们现已添加此功能。
“查找和替换”现在包括 Publisher 中的范围和结果计数
Publisher 中的“查找和替换面板”现已支持将搜索范围限制为文档、当前跨页、当前故事和当前选取项。其中还包括结果计数,可快速显示您的搜索条件满足的实例数量。
转到之前在 Publisher 上查看过的跨页
现在有一个新选项,可以转到您之前在 Affinity Publisher 中查看过的跨页。举例来说,如果您位于第 30 页,然后转到第 400 页进行编辑,则单击“文档”菜单中的“之前查看过的跨页”会将跳转回第 30 页(再次单击将跳转到第 400 页 – 这样您就可以在两个页面之间快速切换)。
您还可以使用新按钮以及用户界面左下角的其余页面导航选项为此操作设置键盘快捷键。
在 Publisher 中创建索引时的新增选项
“索引面板”中提供了一些新选项,可用于增强对索引条目显示的控制。
除了能够自定义索引中的交叉引用之前的单词之外,还提供了六个新选项:主题之后、项目之间、范围之间 、参考引用之前、参考引用之后和参见(另请参见)之后。
插入特殊字符
常用的特殊字符可以轻松插入到您的自定义分隔符文本中。在桌面系统上,单击框左侧的箭头。在 iPad 上,点击屏幕键盘左上角的“插入”图标。
还可以使用操作系统中用于输入表情符号和符号的功能,或通过复制和粘贴来插入特殊字符。
创建对象数据输入
在任何形状工具、图片框工具和画板工具中,您现在可以按住 Ctrl 并单击 (Windows)/按住 ⌘ 并单击 (macOS) 以打开一个对话框,然后在其中手动指定您要创建的对象的大小和其他属性。新对象将在您单击的位置创建,并且您可以通过该对话框中的选项来更改该位置是否与正在创建的形状的特定角、边或中心相关。
每个工具都会记住您上次创建形状时的设置。
关于此功能的一些附加说明:
对话框打开后,您可以通过单击确定、按下 Return/Enter 键或单击文档上的其他任意位置来进行提交
您可以单击取消或按下 Esc 键来取消
您可以单击并拖动这些对话框中的任何标签来更改值(例如,您可以单击并拖动“宽度:”标签)
将鼠标悬停在这些值上并滚动鼠标也会对其进行更改(与 Shift 或 Alt 修饰键一起使用,可将步长增加/减少 10倍)
如果您通过将形状拖到文档上来创建形状,那么下次您按住 Ctrl / ⌘ 并单击时也会设置 W+H。
移动数据输入
当使用移动工具以及其他对象创建工具(例如形状、图片框和画板)时,按下 Return 或 Enter 键现在会显示一个新对话框,您可以通过该对话框指定想要移动当前选取项的精确距离。
您还可以选择将对象复制到新位置并指定要创建的副本数量。
当调整任何值时,您将获得结果的实时预览。您可以选择使用取消按钮(或 Esc 键)取消操作,使用确定按钮(或 Return / Enter 键)或直接单击关闭对话框。
该对话框将在您下次打开它时记住其先前的值,这意味着您可以将多个对象一个接一个地移动相同的距离(例如,在项目位于不同的跨页/画板上时,或者从一开始就难以选择多个项目时)。还可以使用重置按钮将对话框中的所有值快速归零,以便重新开始。
除了手动输入值之外,您还可以通过单击并拖动任何标签,或将鼠标悬停在任何输入框并使用鼠标滚轮来进行更改。
“移动/复制”对话框在蓝紫色图像顶部打开,中间有两个矩形
旋转 – 我们还为此功能添加了旋转选项。这样可以轻松将对象旋转特定的角度,并且在与“复制”结合使用时还可以打开一些有用的选项。
***提示: 请尝试在复制时利用旋转和移动步长以实现各种效果。
右键菜单中添加了“删除节点”
在节点工具中(或在钢笔工具中按住 ⌘/Ctrl 时)可用的右键菜单现在新增了删除节点的选项。此菜单提供两种删除方法(标准删除或“适应曲线”删除)。“适应曲线”选项可实现与按 Alt/⌥ + Delete 键相同的结果。
“选择当前图层上的全部内容”选项现已可用
“选择”菜单中现已提供一个新的“选择当前图层上的全部内容”选项,默认快捷键为 Shift+Ctrl+A(在 Windows 上)和 Shift+⌘+A(在 macOS 上)。
我们应广大用户请求添加了此快捷功能,可实现与取消选中“图层面板”中的“编辑所有图层”并执行“全选”相同的结果。一个恰当的例子是,如果您想要选择画板上的所有内容,现在只需点击画板标签并按 Shift+Ctrl / ⌘+A 即可。
网格预设和收藏字体现在可以在设备上的应用程序之间保持同步
我们根据请求添加了另外几项设置,这些设置将在您的 Affinity 应用程序之间(同一设备上)保持同步:
收藏字体 – 您标记为收藏的任何字体(字体列表中的心形图标)现在将显示在所有应用程序的收藏列表中
网格预设 – 您保存的任何网格预设现在都将保持同步。
Publisher 中的数据合并现在允许字段设置 URL、文件位置、电子邮件和锚点
您现在可以在数据合并数据集中包含 URL、文件位置、电子邮件地址和锚点,并使用这些字段在合并结果中创建活动链接。
然后,您可以使用这些字段设置数据合并布局,完成此操作后,您可以选择 <Twitter 句柄>字段和“插入超链接”。当您在数据合并文档中插入超链接时,您将获得一个额外的选项,用于从数据合并字段中获取 URL,这将激活一个下拉列表以选择您希望 URL 来自哪个字段。
您还可以对电子邮件链接类型执行相同的操作,并将其设置为与<电子邮件地址>字段相同的值。然后,当您生成合并结果时,系统将动态生成适合相关记录的超链接。
锚点:选择数据合并字段链接以锚定在文档中或从数据创建锚点。这提供了强大的选项,可允许用户从一条记录链接到另一条记录。
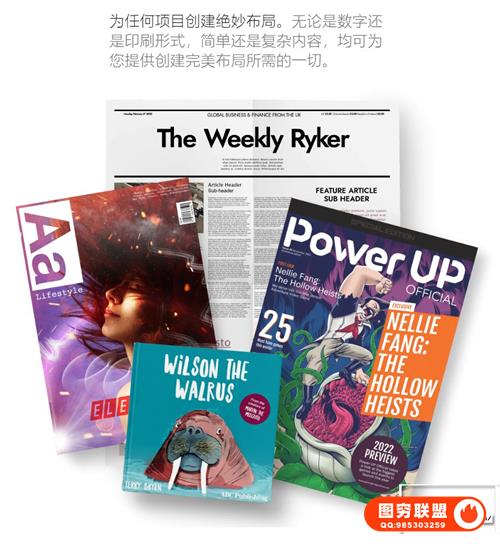
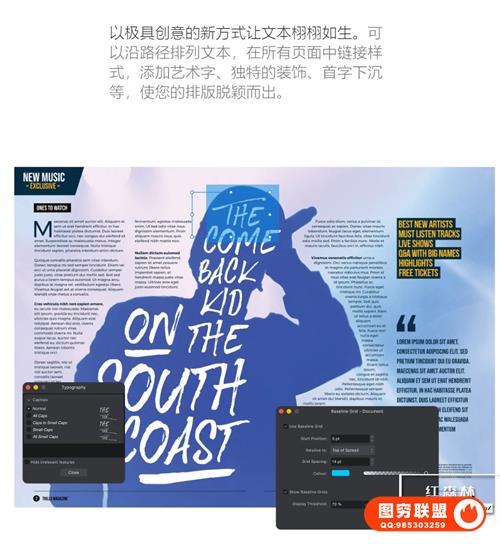
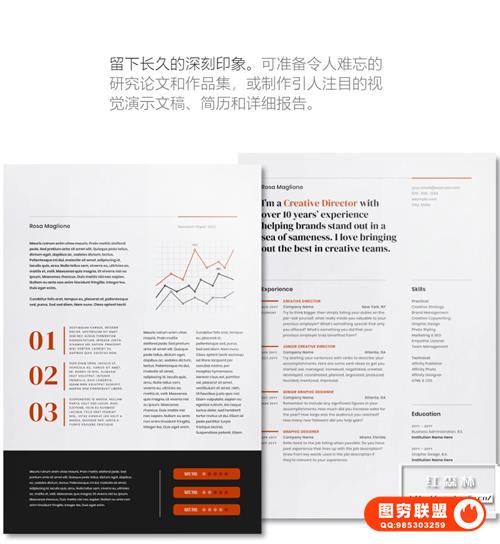
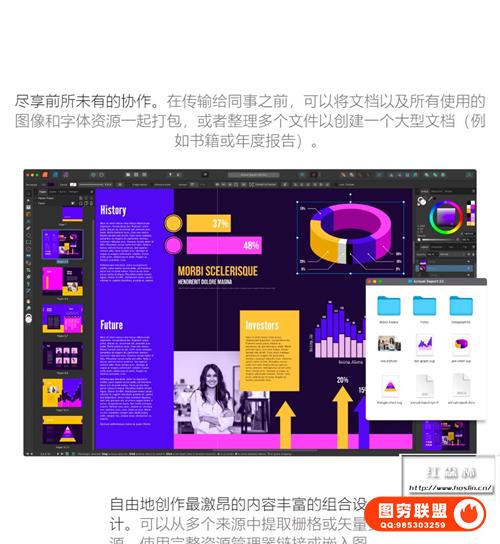

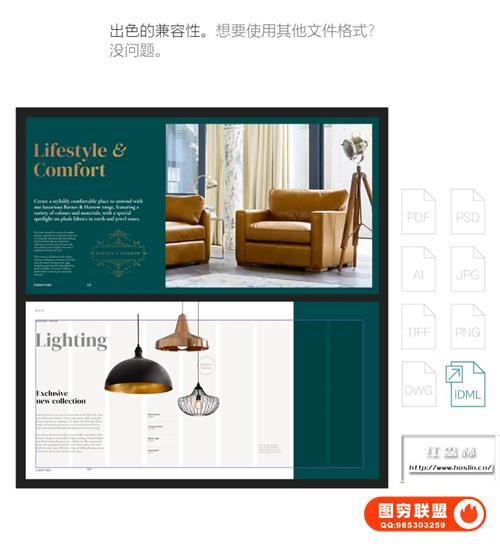
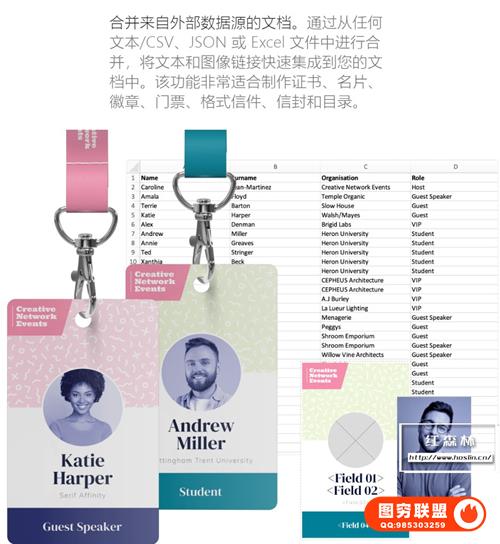

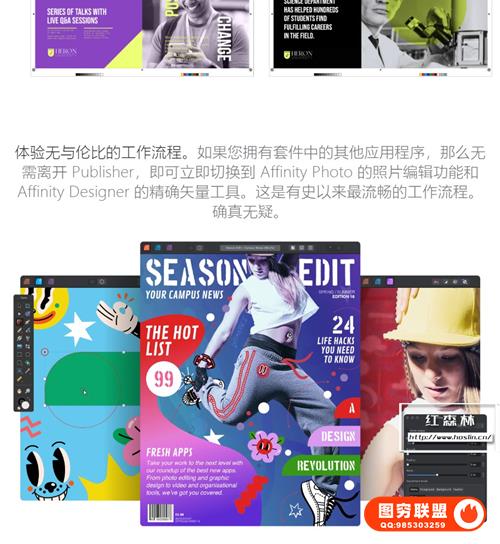
本站资源仅供研究、学习交流之用,若使用商业用途,请购买正版授权,否则产生的一切后果将由下载用户自行承担。
图穷联 » [Win/Mac]专业桌面设计排版出版软件 Affinity Publisher 2(2.2.1.2075)Win/Mac中文版


